はてなブログの設定とカスタマイズ内容を公開します(2019.7.4更新)
おはようございます。こんにちは。こんばんは。
借金エンジニアです。
はてなブログのカスタマイズを色々行ってきましたが、何をどうカスタマイズしたか覚えていないので、設定全てを公開したいと思います。ほとんど全てがどこからかコピペした設定のはずですので、ご自由にお使いください。
変更したら、この記事も更新するつもりですが、もし同じ設定にしたのに、上手くいかない場合はお問い合わせください。
テーマ
テーマはどれを使用しているか、ばっちり覚えています。
codomisuさんが公開されている「Minimalism」を使用しています。 はてなブログのテーマストアで公開されていますが、人気1位になっていますね。
「Minimalism」のデモサイト minimalism-theme.hatenablog.com
シンプルで、すごくキレイなので、カスタマイズしなくても、かっこいいブログになります。 カスタマイズしないほうが良い、かも。。。
設定
はてなブログの管理画面のメニューにある「設定」の内容です。
基本設定
参考にする項目なさそうですが、まずは基本設定です。

about編集ページは下のようになっています。

詳細設定
次は詳細設定です。 (画質悪くて、見えませんね。。。あとで修正します)

独自ドメインにしたり、「headに要素を追加」に色々追加した記憶があります。
最近、HTTPS化も有効にしました。
「headに要素を追加」は次のようにしています。
<script async src="//pagead2.googlesyndication.com/pagead/js/adsbygoogle.js"></script> <script> (adsbygoogle = window.adsbygoogle || []).push({ google_ad_client: "ca-pub-XXXXXXXXXXXXXXXX", enable_page_level_ads: true }); </script> <style type="text/css"> /* 強調表示を蛍光ペン風に */ article strong{ margin:0 0.1em; padding:0.1em 0.2em; background:#fcfc60 !important; background:linear-gradient(to bottom, transparent 60%, rgba(252,252,84,0.8) 60%) !important; } /* bタグは太字 */ article b{ font-weight:bold !important; } </style> <link href="https://maxcdn.bootstrapcdn.com/font-awesome/4.7.0/css/font-awesome.min.css" rel="stylesheet" integrity="sha384-wvfXpqpZZVQGK6TAh5PVlGOfQNHSoD2xbE+QkPxCAFlNEevoEH3Sl0sibVcOQVnN" crossorigin="anonymous"> <!-- Webフォント Source Code Pro --> <link href='https://fonts.googleapis.com/css?family=Source+Code+Pro' rel='stylesheet' type='text/css'> <meta name="viewport" content="width=device-width, maximum-scale=1.0, minimum-scale=0.5,user-scalable=yes,initial-scale=1.0" /> <meta http-equiv="Content-Security-Policy" content="upgrade-insecure-requests">
「google_ad_client:」はAdsenseのIDみたいなものだったはずなので、ご自身のIDを入れてください。
蛍光ペン風はこんな感じです。
bタグはこんな感じです。 これはデフォルトかな???
公開設定
設定の最後は公開設定です。

デザイン(カスタマイズ)
設定の次は管理画面のメニューにある「デザイン」の中の「カスタマイズ」の内容です。
背景画像、背景色は初期設定のままなので、割愛します。
ヘッダ
まずは「ヘッダ」です。

「タイトル下」は次のようになっています。
<nav id="gnav"> <div class="gnav-inner" id="menu-scroll"> <div class="menu"><a href="https://www.shakkinengineer.com/"><i class="fa fa-home" aria-hidden="true"></i> HOME</a></div> <div class="menu"><a href="https://www.shakkinengineer.com/archive/category/%E5%80%9F%E9%87%91"><i class="fa fa-jpy" aria-hidden="true"></i> 借金</a></div> <div class="menu"><a href="https://www.shakkinengineer.com/archive/category/%E3%83%80%E3%82%A4%E3%82%A8%E3%83%83%E3%83%88"><i class="fa fa-balance-scale" aria-hidden="true"></i> ダイエット</a></div> <div class="menu"><a href="https://www.shakkinengineer.com/archive/category/R%E8%A8%80%E8%AA%9E"><i class="fa fa-graduation-cap" aria-hidden="true"></i> R言語</a></div> <div class="menu"><a href="https://www.shakkinengineer.com/entry/2017/06/01/000000"><i class="fa fa-envelope-o" aria-hidden="true"></i> お問い合わせ</a></div> <div class="menu"><a href="https://www.shakkinengineer.com/entry/2017/06/01/000000_1"><i class="fa fa-user-secret" aria-hidden="true"></i> プライバシーポリシー</a></div> </div> </nav> <!-- ソースコード --> <style type="text/css"> .entry-content pre,.entry-content code{ font-family: "Source Code Pro", sans-serif; font-size: 80%; background-color: #333; color: #eee; } /*ソースコード色*/ .synSpecial { color: #dc322f } .synType { color: #b58900 } .synComment { color: #657b83} .synPreProc { color: #cb4b16 } .synIdentifier { color: #268bd2 } .synConstant { color: #2aa198 } .synStatement { color: #859900 } </style> <script type="text/javascript" src="https://code.jquery.com/jquery-1.9.1.min.js"></script> <script> // 目次 表示/非表示ボタン $(function(){ var $Contents = $(".table-of-contents") $($Contents).before('<span style="font-size: 150%; color: #333;">目次</span><p class="show-area">[表示]</p>'); $(".show-area").click(function(){ var $this = $(this); if($Contents.css('display') == 'none'){ $Contents.slideDown(400), $this.text("[非表示]"); }else{ $Contents.slideUp(400), $this.text("[表示]") }; }); }); </script>
ここではメニュー(HOME、借金、・・・のとこ)の設定、ソースコード貼り付けた時の色の設定、目次の表示/非表示ボタンが設定されているみたいですね。
メニューのURLやアイコンは各自設定ください。
記事
続いて「記事」です。
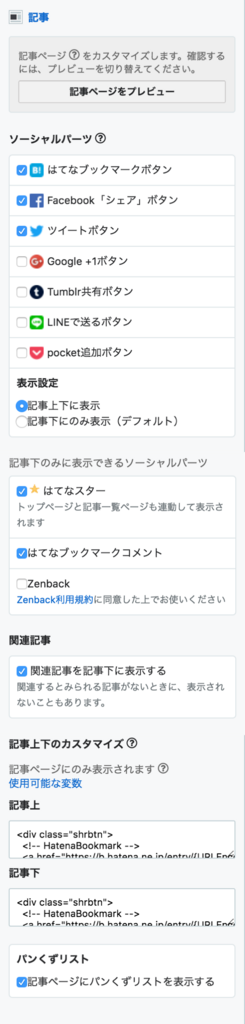
ソーシャルパーツは
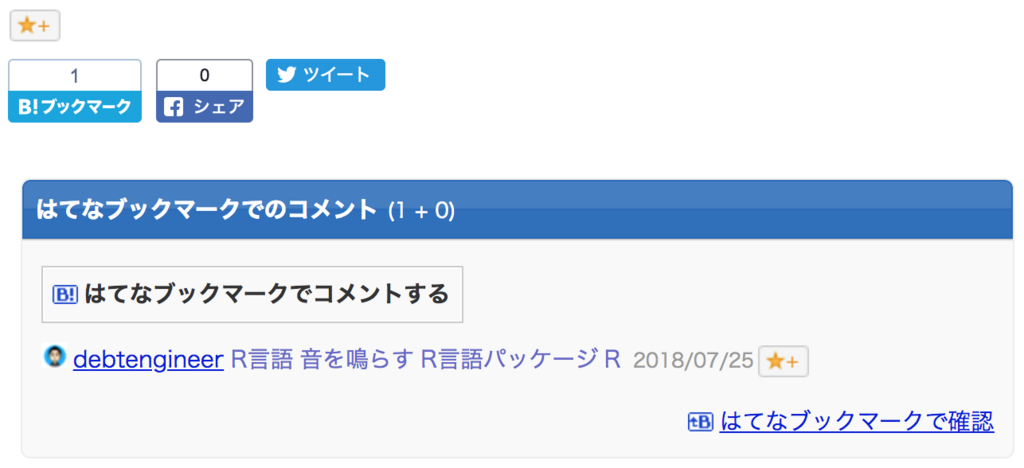
これのことですね。
「記事上」は次のようになっています。
<div class="shrbtn"> <!-- HatenaBookmark --> <a href="https://b.hatena.ne.jp/entry/{URLEncodedPermalink}" class="share_btn"> <span class="htvcenter" style="line-height: 1.6;"> <i class="blogicon-bookmark" style="font-size:22px"></i> </span> </a> <!-- twitter --> <a href="https://twitter.com/intent/tweet?text={Title} {URLEncodedPermalink}" class="share_btn"> <i class="fa fa-twitter"></i> </a> <!-- facebook --> <a href="https://www.facebook.com/sharer.php?u={URLEncodedPermalink}" class="share_btn"> <i class="fa fa-facebook"></i> </a> <a href="https://getpocket.com/edit?url={URLEncodedPermalink}" class="share_btn"> <i class="fa fa-get-pocket"></i> </a> <!-- feedly --> <a href="https://feedly.com/i/subscription/feed/http://ブログURL/feed" target="_blank" class="share_btn"> <i class="fa fa-rss"></i> </a> </div> <div align="center"><br> スポンサードリンク<br> <script async src="//pagead2.googlesyndication.com/pagead/js/adsbygoogle.js"></script> <!-- 借金エンジニア336×280 記事上部 --> <ins class="adsbygoogle" style="display:inline-block;width:336px;height:280px" data-ad-client="ca-pub-XXXXXXXXXXXXXXXX" data-ad-slot="XXXXXXXXXX"></ins> <script> (adsbygoogle = window.adsbygoogle || []).push({}); </script><br> </div>
「記事上」では、SNSのボタン、Adsenseの設定をしているようです。
Adsenseの広告を掲載する場合、「スポンサードリンク」などを広告であることを明示する必要がありますので、お忘れないように。
「記事下」は次のようになっています。
<div class="shrbtn"> <!-- HatenaBookmark --> <a href="https://b.hatena.ne.jp/entry/{URLEncodedPermalink}" class="share_btn"> <span class="htvcenter" style="line-height: 1.6;"> <i class="blogicon-bookmark" style="font-size:22px"></i> </span> </a> <!-- twitter --> <a href="https://twitter.com/intent/tweet?text={Title} {URLEncodedPermalink}" class="share_btn"> <i class="fa fa-twitter"></i> </a> <!-- facebook --> <a href="https://www.facebook.com/sharer.php?u={URLEncodedPermalink}" class="share_btn"> <i class="fa fa-facebook"></i> </a> <a href="https://getpocket.com/edit?url={URLEncodedPermalink}" class="share_btn"> <i class="fa fa-get-pocket"></i> </a> <!-- feedly --> <a href="https://feedly.com/i/subscription/feed/http://ブログURL/feed" target="_blank" class="share_btn"> <i class="fa fa-rss"></i> </a> </div> <div align="center"><br> スポンサードリンク<br> <script async src="//pagead2.googlesyndication.com/pagead/js/adsbygoogle.js"></script> <!-- 借金エンジニア336×280 記事下1 --> <ins class="adsbygoogle" style="display:inline-block;width:336px;height:280px" data-ad-client="ca-pub-XXXXXXXXXXXXXXXX" data-ad-slot="XXXXXXXXXX"></ins> <script> (adsbygoogle = window.adsbygoogle || []).push({}); </script><br> </div> <script>//<![CDATA[ window.Shisuh = (window.Shisuh) ? window.Shisuh : {};Shisuh.topUrl='https://www.shakkinengineer.com';Shisuh.type='Hatebu';Shisuh.headerText='もしよろしければ、こちらの記事もお読みいただけると喜びます!';Shisuh.alg='Related';Shisuh.showBottom='1';Shisuh.insertAfterScript='1';Shisuh.showInsert='1';Shisuh.originalTemplateTypeWide='Panel';Shisuh.originalTemplateTypeNarrow='Panel'; //]]></script><script id="ssRelatedPageSdk" type="text/javascript" charset="utf-8" src="https://www.shisuh.com/djs/relatedPageFeed/"></script>
「記事下」は「記事上」と同じSNSのボタンとAdsense、あと「記事上」には無い、合わせて読んで欲しい他の記事へのリンクを掲載しています。
合わせて読んで欲しい他の記事は「Milliard」というサービス(プラグイン?)を使用しています。
パンくずリストは

これですね。
サイドバー
続きまして、「サイドバー」の設定です。
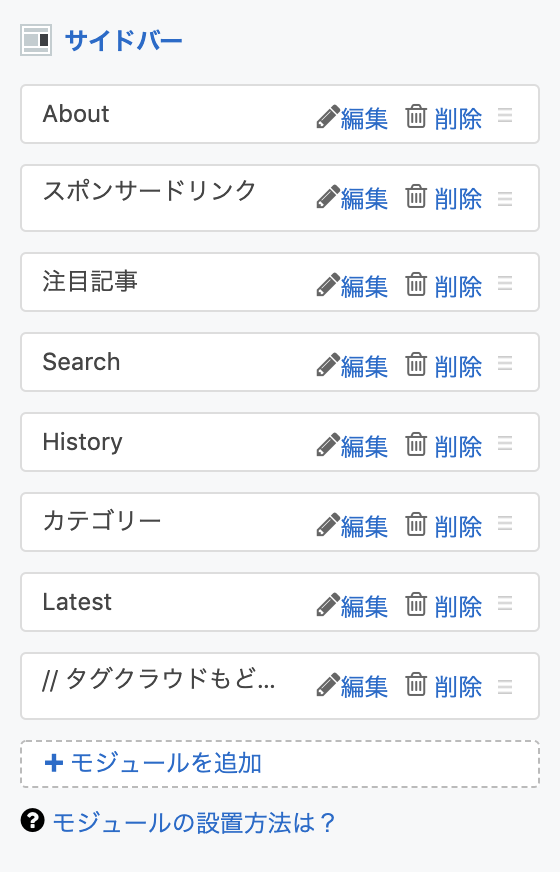
表示がどうなるかは、この記事にもサイドバーが表示されていますので、そちらを確認してください。
それでは、それぞれの設定を見ていきましょう。
About
「About」はプロフィール」モジュールのタイトルを「About」にしたものです。

スポンサードリンク
「スポンサードリンク」は「HTTP」モジュールを使用しています。「HTTP」モジュールは「記事上」などのようにHTTPのコードを書き込んで、自由にカスタマイズができるモジュールです。
「スポンサードリンク」では次のように設定しています。
<script async src="//pagead2.googlesyndication.com/pagead/js/adsbygoogle.js"></script> <!-- 借金エンジニアサイド --> <ins class="adsbygoogle" style="display:block" data-ad-client="ca-pub-XXXXXXXXXXXXXXXX" data-ad-slot="XXXXXXXXXX" data-ad-format="auto"></ins> <script> (adsbygoogle = window.adsbygoogle || []).push({}); </script>
Adsenseの設定ですね。
「記事上」「記事下」と同じように広告を表示しています。
注目記事
アクセス数上位の記事が掲載されます。

Search
「Search」はそのままですが「検索」モジュールです。
設定はタイトルだけなので割愛します。
History
「History」は「月別アーカイブ」モジュールです。
設定はタイトルと表示形式(リスト形式とカレンダー形式)だけなので、これも割愛します。
本ブログは「リスト形式」にしています。
カテゴリー
これはそのままで「カテゴリー」モジュールです。
設定内容は割愛します。
Latest
これもそのままで、「最新記事」モジュールです。
「高度なカスタマイズ」もできるようですが、していませんので、割愛します。
(タイトル無し)
サイドバーのカテゴリーをタグクラウド風にするための設定になります。 <HTML>モジュールを選び、タイトルは何も記入せずに、HTML記入欄に下記を記入します。
<script src="//code.jquery.com/jquery-1.10.2.min.js"></script> <script> // タグクラウドもどき $(function() { var categories = $(".hatena-module-category ul li a"); $.each( categories, function(index, domEle) { var ele = $(domEle); var texts = $.trim(ele.text()); // リンクテキストから記事件数を取得 var count1 = texts.match(/\([^\(\s +]+\)/); var count2 = count1[0].match(/\d+/); // 大きさ指定 Start if(count2 >= 10) ele.css("font-size", "250%"); else if(count2 >= 5) ele.css("font-size", "200%"); else if(count2 >= 3) ele.css("font-size", "150%"); else if(count2 >= 2) ele.css("font-size", "120%"); else ele.css("font-size", "90%"); // 大きさ指定 End // リンクテキストから記事件数を除去 ele.text($.trim(texts.replace(/\([^\(\s +]+\)/, ''))); // ツールチップに記事件数含めて表示する(title要素) ele.attr("title", texts); } ); }); </script>
フッター
続きまして、「フッター」です。
「フッター」はHTMLを直接記入します。
次のようになっています。
<footer id="footer"> <div id="footer-menu"> <div id="footer-blog-title-content"> <a href="https://www.shakkinengineer.com/">借金エンジニアのささやき</a> </div> <nav> <div class="footer-links"> <ul> <li> <a href="https://www.shakkinengineer.com/entry/2017/06/01/000000">お問い合わせ</a> </li> <li> <a href="https://www.shakkinengineer.com/entry/2017/06/01/000000_1">プライバシーポリシー</a> </li> </ul> </div> </nav> <p class="copyright">© 2018 借金エンジニアのささやき All rights reserved.</p> </div> </footer> <div id="page-top"> <a id="move-page-top"><i class="blogicon-chevron-up fa-3x"></i></a> </div> <script> $(window).scroll(function(){ var now = $(window).scrollTop(); if(now > 500){ $("#page-top").fadeIn("slow"); }else{ $("#page-top").fadeOut("slow"); } }); $("#move-page-top").click(function(){ $("html,body").animate({scrollTop:0},"slow"); }); </script>
その名の通りフッターの設定ですが、TOPへ戻るボタンもここに設定しています。
{}デザインCSS
最後に「デザインCSS」です。
表示・デザインや動きに関する設定はまとめてここに設定されています。
「デザインCSS」の設定は次のようになっています。
/* <system section="theme" selected="8599973812270629022"> */ @import url("https://blog.hatena.ne.jp/-/theme/8599973812270629022.css"); /* </system> */ /* <system section="background" selected="default"> */ /* default */ /* </system> */ @media screen and (max-width: 640px){ #blog-title #title { font-size: 21px !important; } } h3 { background: #FF8C00;/*背景色*/ color: #FFFFFF; padding: 0.5em;/*文字まわり(上下左右)の余白*/ } /*h4見出し*/ h4 { position: relative; padding-left: 25px; } h4:before { position: absolute; content: ''; bottom: -3px; left: 0; width: 0; height: 0; border: none; border-left: solid 15px transparent; border-bottom: solid 15px #FFA500; } h4:after { position: absolute; content: ''; bottom: -3px; left: 10px; width: 100%; border-bottom: solid 3px #FFA500; } /*h5見出し*/ h5 { position: relative; padding-left: 1.2em;/*アイコン分のスペース*/ line-height: 1.4; } h5:before{ font-family: FontAwesome;/*忘れずに*/ content: "\f00c";/*アイコンのユニコード*/ position: absolute;/*絶対位置*/ font-size: 1em;/*サイズ*/ left: 0;/*アイコンの位置*/ top: 0;/*アイコンの位置*/ color: #FFA500; /*アイコン色*/ } /*h6見出し*/ h6{ position: relative; border-top: solid 2px #80c8d1; border-bottom: solid 2px #80c8d1; background: #f4f4f4; line-height: 1.4; padding: 0.4em 0.5em; margin: 2em 0 0.5em; } h6:after {/*タブ*/ position: absolute; font-family: FontAwesome,'Quicksand','Avenir','Arial',sans-serif; content: '\f0a7\ POINT'; background: #80c8d1; color: #fff; left: 0px; bottom: 100%; border-radius: 5px 5px 0 0; padding: 5px 7px 3px; font-size: 0.7em; line-height: 1; letter-spacing: 0.05em; } /*フォント*/ @import url(https://fonts.googleapis.com/css?family=Quicksand); p,h1,h2,h3,h4,h5,h6,body,.entry-title{ font-family:'Quicksand', sans-serif; } .table-of-contents{ display:none } .show-area{ cursor: pointer; color: #47a1e5 } /* フッター */ #bottom-editarea { width: 100%; margin: 0 auto; background: #7f8c8d; padding: 0; color: #fff; display: -webkit-flex; display: flex; -webkit-justify-content: space-between; justify-content: space-between; } #footer { text-align: center; color: #fff; background: #fff; width: 100%; margin: 0; padding: 2em 40px 1em 40px; box-shadow: 0px 0px 3px rgba(0,0,0,0.1); text-align: center; font-size: 80%; } #footer-blog-title-content a { font-size: 25px; font-weight: 100; color: orange; } .footer-links ul { list-style: none; padding: 0; } .footer-links ul li { display: inline-block; padding: 0 6px; font-size: 14.5px; box-sizing: border-box; } .copyright { font-size: 10px; color: orange; } /* ページトップへ戻るボタン */ #page-top { display:none; position:fixed; right:10px; bottom:20px; margin: 0; padding: 0; text-align:center; } #move-page-top{ color:rgba(0,0,0,0.6); text-decoration:none; display:block; cursor:pointer; } /* ページトップへ戻るボタン:ホバー時 */ #move-page-top:hover{ color:rgba(0,0,0,0.8); } /* 引用文のデザイン*/ .entry-content blockquote { position: relative; padding: 5px 10px 5px 32px; box-sizing: border-box; font-style: italic; background: #ffebcd; border-bottom: solid 3px #ffbe5d; } .entry-content blockquote:before{ display: inline-block; position: absolute; top: 10px; left: -15px; width: 40px; height: 30px; text-align: center; content: "\f10d"; font-family: FontAwesome; color: #FFF; font-size: 18px; line-height: 30px; background: #ffbe5d; font-weight: 900; } .entry-content blockquote:after{ position: absolute; content: ''; top: 40px; left: -15px; border: none; border-bottom: solid 8px transparent; border-right: solid 15px #daaa64; } .entry-content blockquote p { position: relative; padding: 0; margin: 10px 0; z-index: 3; line-height: 1.7; } .entry-content blockquote cite { display: block; text-align: right; color: #888888; font-size: 0.9em; } /* フォントサイズを16pxに変更 */ .entry-content p {font-size: 16px;} @media screen and (max-width: 480px){.entry-content p {font-size: 16px;}} /* サイドバーのカテゴリーの表示をタグクラウド風に変更 */ .hatena-module-category .hatena-module-body ul li { display: inline-block; margin: 0 0.3em 0 0; padding: 0em; border-bottom: 0px; transition: 0.2s; } .hatena-module-category .hatena-module-body ul li:hover { -webkit-transform: scale(1.1); transform: scale(1.1); z-index: 20; } /* hover時に画像を浮かばせる */ .entry-content img { max-width: 100%; box-shadow: 0 0; -webkit-transition: all 0.3s; transition: all 0.3s; } .entry-content img:hover { box-shadow: 0 4px 8px 2px rgba(0, 0, 0, 0.2); -webkit-transform: scale(1.01); transform: scale(1.01); -webkit-transition: all 0.3s; transition: all 0.3s; } /* シンタックスハイライト設定 */ pre.code{ line-height:1.7; margin: 0 0 1.5em 0; padding: 1.6em 1em 1em; background: #333; color: #eee; position: relative; border-radius: 0; } pre.code::before{ line-height:1.2; content: attr(data-lang); position: absolute; top: 0; left: 0; background: #666; padding: 0 0.8em; } pre.lang-html::before{ background: #00796b; color: #e0f2f1; } pre.lang-css::before{ background: #ffa000; color: #fff8e1; } .entry-content pre.code{ font-size:16px; background-color: #073642; color: #93a1a1; } .synSpecial { color: #dc322f } .synType { color: #b58900 } .synComment { color: #657b83} .synPreProc { color: #cb4b16 } .synIdentifier { color: #268bd2 } .synConstant { color: #2aa198 } .synStatement { color: #859900 } /* 2018-06-02 */ /* * 読者になるボタン */ /*共通の読者ボタンの設定*/ .hatena-follow-button { font-size:15px; /*文字の大きさ*/ border: 0px !important; /*枠線なし*/ width: 100px; /*ボタンの横幅*/ height: 30px; /*ボタンの縦幅*/ text-align: center; /*文字を左右の中心に*/ vertical-align: middle; /*文字を上下の中心に*/ padding: 4px 10px !important; /*上下に4px 左右に10pxの隙間*/ } /*読者の人 通常時*/ .hatena-follow-button.subscribing { box-shadow: 0 2px 4px rgba(0,0,0,.4); /*影をつける*/ background-color:white; /*ボタンの色*/ border: 1.2px solid #a9a9a9 !important; /*薄く枠線を描いてあります*/ } /*読者の人 マウスを重ねたとき*/ .hatena-follow-button.subscribing.hover { width:100px; /*調整のためいれてます*/ top: 2px; /*ボタンを下げる*/ box-shadow: none; /*影をなくす*/ } /*読者じゃない人 通常時*/ .hatena-follow-button.unsubscribing { color:white !important; /*文字の色*/ background: #3F4146; /*ボタンの色*/ box-shadow: 0 2px 4px rgba(0,0,0,.4); /*影をつける*/ } /*読者じゃない人 マウスを重ねたとき*/ .hatena-follow-button.unsubscribing.hover{ background: :#F57A8F; /*ボタンの色*/ color : white !important; /*文字の色*/ margin-top: 2px; /*ボタンを下げる*/ box-shadow: none; /*影をなくす*/ } .hatena-follow-button-box .subscription-count-box { margin: 0 0 0 6px!important; top:-2px; } /*読者人数の部分*/ .hatena-follow-button-box .subscription-count { height: 26px; line-height: 26px; border-radius: 5px; -moz-border-radius: 5px; -webkit-border-radius: 5px; padding:1px 10px 1px 10px; }
一番上の「@import」は何かテーマを適用すると自動で入ります。
右にあるURLにアクセスすると、使用しているテーマがどんな設定になっているか分かるので、CSSの勉強になりますね。
あとは、見出しのデザインだったり、フッターやTOPへ戻るボタンのデザインなんかが設定されています。
変更履歴
2019.7.4
コードの表示を変更(変更箇所:{}デザインCSS)
読者になるボタンを変更(変更箇所:{}デザインCSS)
読者になるボタンを記事の中などに入れたい場合、入れたい場所に下記をコピペしてください。
<div class="hatena-module hatena-module-profile"> <!-- 読者になるボタン--> <div class="hatena-follow-button-box btn-subscribe js-hatena-follow-button-box reader-button-inner"> <a href="#" class="hatena-follow-button js-hatena-follow-button"> <span class="subscribing"> <span class="foreground">読者です</span> <span class="background">読者をやめる</span> </span> <span class="unsubscribing" data-track-name="profile-widget-subscribe-button" data-track-once> <span class="foreground">読者になる</span> <span class="background">読者になる</span> </span> </a> <!-- 読者数カウント--> <div class="subscription-count-box js-subscription-count-box"> <i></i> <u></u> <span class="subscription-count js-subscription-count"></span> </div> </div> </div>
2019.6.24
画像にマウスカーソルを合わせた時に画像が浮かび上がるように変更しました。
お試し画像

2019.6.10
引用のデザインを変更を変更しました。
引用文の見た目はこんな感じになりました。
参考サイト saruwakakun.com
フォントサイズを16pxに変更
PC、スマホ、どちらの表示も16pxに変更しました。
本ブログは「Minimalism」というテーマを使用しておりますが、デフォルトだとPCが15px、スマホが14pxのようです。これをどちらも16pxに変更しました。
参考サイト www.okuni.me
カテゴリーの表示をタグクラウド風に変更
サイトバーに表示されているカテゴリーをタグクラウド風の表示に変更しました。
参考サイト tech.tmd45.jp
サイドバーに「注目記事」を追加
おわりに
いかがでしたでしょうか?
「Minimalism」のデフォルトからほとんど変わっていないように思われるかもしれませんが、なんか色々変えた感じでいます。
CSSを勉強すれば、もっと自由に変えられるんだと思いますが、美的センス無いからダメかな。
また何か変更したら、この記事も更新する予定です。
参考にした記事も、思い出したらここで紹介したいと思っています。
(公開したらマズイものがないかと、少しドキドキです)
以上です。
読者登録していただけると励みになりますので、ぜひお願いいたします。
ブログ村のリンクもクリックしていただけると、さらに励みになりますので、ぜひぜひお願いいたします。
![]() にほんブログ村
にほんブログ村
閲覧ありがとうございました!